Donut Chart z bonusem
Donut Chart to kolejny z użytecznych wykresów, który nie jest dostępny domyśle w Tableau. Jak w większości przypadków, można go zbudować trochę "oszukując". Jednak prosty czy można z donut charta wycisnąć jeszcze więcej? Na przykładzie mojej ostatniej wizualizacji widać, że tak.
 |
| Kliknij w obraz aby przejść do Tableau Public |
Standardowy donut chart to to prostu pie chart z białą zaślepką w środku - drugim, pustym, białym pie chartem. Mój donut chart to pie chart z nałożonym na to kształtem - w tym przypadku okrągłym zdjęciem. Rozwiązanie to daje kilka korzyści:
- oczyszcza wizualnie dashboard - dzięki tym donut chartom pozbyłem się dużej i brzydkiej heat mapy
- zwraca uwagę i podkreśla użyte zdjęcia
- w ciekawy sposób umożliwia filtrowanie
Jak zrobić taki Donut Chart?
Zaczynamy oczywiście od zwykłego wykresu kołowego. W moim przypadku pokazuje on ilość czasu jaką dana osoba jest na wizji o danej godzinie. Musimy pamiętać, aby pozostawić pole angle puste - chcemy aby wszystkie kąty były takie same. Wygląda to tak:
Nic ciekawego, prawda? Dodatkowo, intensywność koloru zależy od ilości czasu na wizji liczonego jako procent całości, a nie po poszczególnych kandydatach. Aby to zmienić klikamy na znacznik koloru i wybieramy Quick Table Calculation > Percent of Total. To jednak dalej nic nie zmienia, ale jesteśmy na dobrej drodze. Kolejny krok to Quick Table Calculation > Edit Table Calculation, gdzie wybieramy aby nasza kalkulacja byłą liczona po kolumnach, czyli Table (down).
Kolor jest już ok, teraz stosujemy tą samą sztuczkę, co przy standardowym donut charcie - jako rzędy używamy Number of Records - robimy to dwukrotnie, aby zduplikować nasze wykresy kołowe.
Przy zwykłym donut charcie wyczyścilibyśmy drugi rząd i ustawili aby był w kolorze tła, jednak nie o to nam chodzi. My zmieniamy typ wykresu na Shape i używamy custom shapeów, w tym przypadku zdjęć. Jak to zrobić opisałem tutaj. Na obecnym etapie wygląda to tak:
Już prawie skończyliśmy. Jedyne co nam pozostało to połączenie Number of Records tak aby były na jednej osi (dual axis), ustalenie proporcji wykresów kołowych i zdjęć poprzez regulację wielkości kształtu oraz schowanie nagłówka Number of Records (odklikujemy Show Header). Efekt końcowy:
Dokładnie o to chodziło. Oczywiście musimy zająć się jeszcze tooltipami ale tego już nie opisuję. W moim dashboardzie użyłem tych donut chartów również jako filtrów - a konkretniej skorzystałem z użytych tutaj obrazków. Zrobiłem to poprzez Dashboard > Actions gdzie stworzyłem nową akcję - filtr. Wygląda on tak:
Teraz klikając obrazek jednego z polityków automatycznie zostaną przefiltrowane pozostałe wykresy na dashboardzie.
Jeżeli nie masz jeszcze Tableau możesz pobrać wersję próbną stąd.






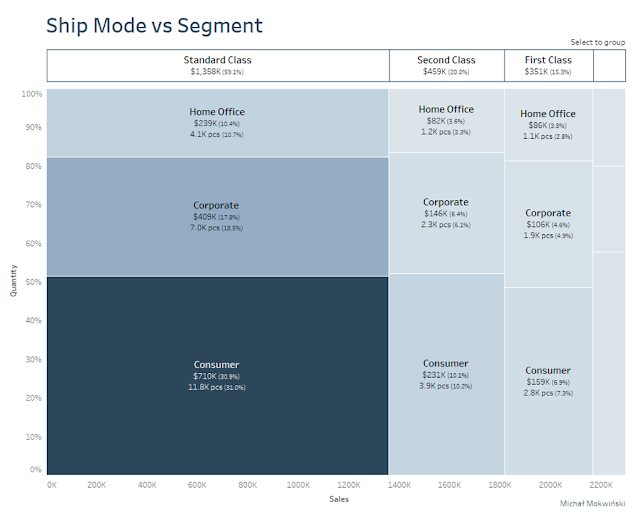
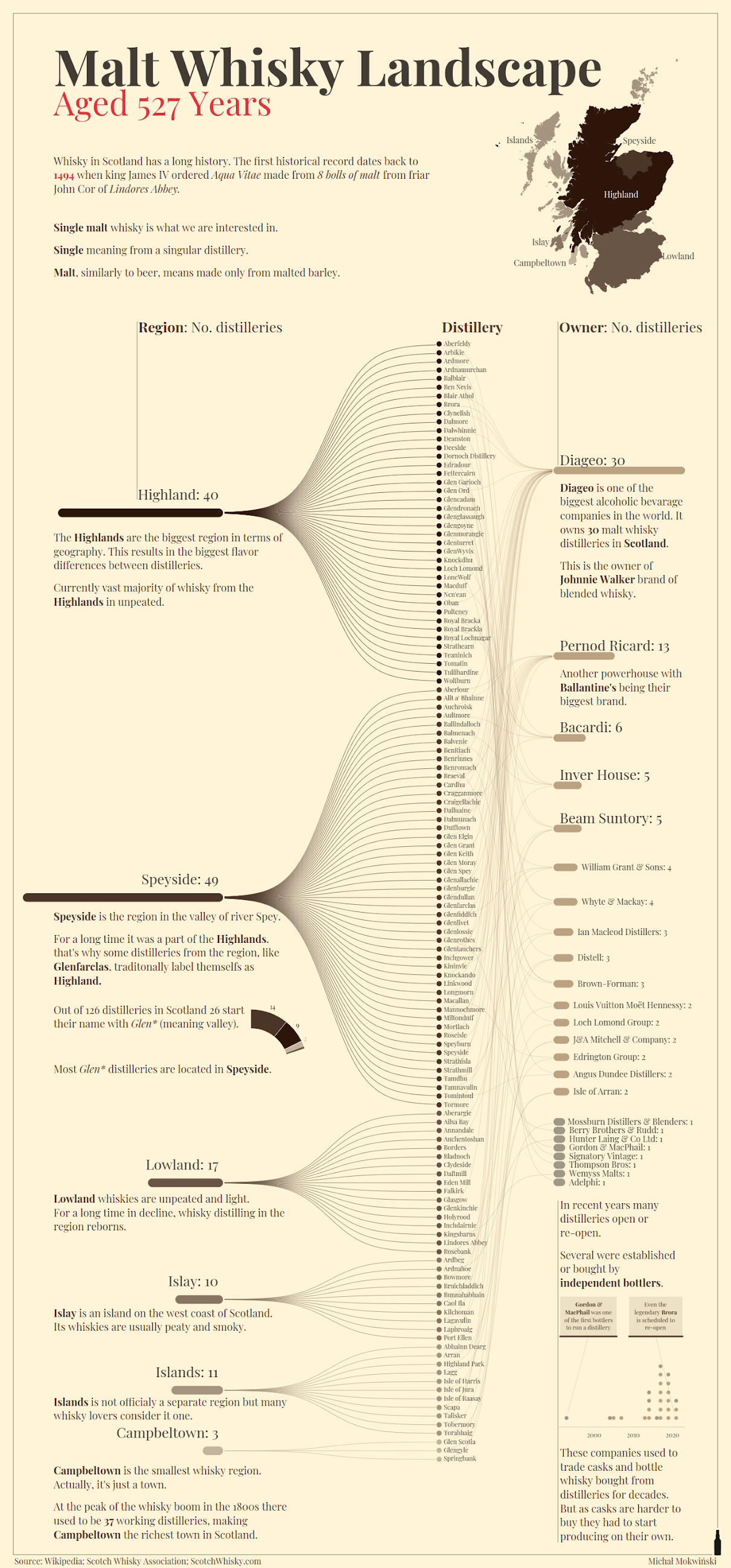
Komentarze
Prześlij komentarz